Kelebihan dari Photoshop CC
1. Memiliki Fitur Yang Banyak, pada photoshop cc terdapat banyak fitur yang di gunakan untuk mendesain
2. Setiap tahun selalu di upgrade pada versi yang baru, sehingga tidak akan ketinggalan dengan pengedit foto lainnya
3. Dapat memanipulasi seseorang sehingga nampak beda dari awalnya
4. Dapat membuat desain yang keren dan terlihat nyata
5. Dapat berfungsi di semua bidang
6. Di dunia program dapat membuat desain tampilan website
7. Bebas membuat ukuran mendesain
Kekurangan dari Photoshop CC
2. Photoshop bukanlah aplikasi yang gratis yang bisa di pakai begitu saja
3. Membutuhakan ram yang besar
4. Dapat membuat penipuan
5. Hanya bisa digunakan dengan komputer yang memiliki spesifikasi tinggi
FUNGSI - FUNGSI TOOL DI ADOBE PHOTOSHOP CS6
Beberapa Fungsi-fungsi Tools di Photoshop CS 6, antara lain :1. Move Tool
Cara menggunakannya, aktifkan move tool lalu pilih objek yang akan dipindahkan dan seret ke tempat yang diinginkan.
2. Marque Tool
Tool ini berfungsi untuk membuat seleksi.
- Rectangular Marquee Tool : untuk membuat area seleksi berupa segi empat dengan sudut 90 derajat.
- Elliptical Marquee Tool : untuk membuat area seleksi berbentuk lingkaran.
- Single Row Marquee Tool : untuk membuat area seleksi berbentuk garis horizontal.
- Single Coloumn Marquee Tool : membuat area seleksi berbentuk garis vertikal.
3. Lasso Tool
- Lasso Tool : untuk membuat area seleksi secara bebas sesuai dengan gerakan mouse.
- Polygonal Lasso Tool : digunakan untuk membuat area seleksi berbentuk persegi/garis lurus.
- Magnetic Lasso Tool : digunakan untuk membuat area seleksi namun akan secara otomatis dilelengketkan pada batas objek berdasarkan perbedaan warnanya.
4. Quick Selection & Magic Wand Tool
- Quick Selection Tool : untuk membuat seleksi dengan cepat..
- Magic Wand Tool : untuk membuat seleksi pada daerah yang memiliki kesamaan warna namun dapat diatur toleransinya pada options bar.
5. Croping & Slice Tool
- Crop Tool : untuk memotong secara persegi dan sejajar
- Perspektif Crop Tool : bisa disesuaikan sudutnya, tidak mesti 90 derajat.
- Slice Tool : untuk membuat potongan-potongan gambar.
- Slice Select Tool : untuk memilih potongan gambar jika kita masih ingin menggesernya.
6. Eyedropper Tool
- Eye Dropper Tool : untuk mengambil sampel warna pada gambar dan menyimpannya di box warna. Kita tinggal mengaktifkan eyedropper lalu klik sampel warna yang akan kita ambil, maka secara otomatis warna akan tersimpan di color box dan siap digunakan.
- Ruler Tool : untuk mengukur objek pada gambar dan menginformasikan berapa jarak/panjang, sudut kemuringannya, posisinya dalam koordinat, dsb.
- Note Tool : untuk membuat catatan pada gambar.
7. Brush and Patch Tool
- Spot Healing Brush Tool : untuk menghilangkan bagian tertentu dari gambar dengan cara menyesuaikan warnanya dengan sekitarnya. Cara ini cocok digunakan untuk menghilangkan cacat dari gambar seperti jerawat atau goresan.
- Healing brush tool : untuk mencloning/menduplikat bagian tertentu sesuai gerakan muse.
- Patch Tool : untuk menggantikan bagian yang diseleksi dengan bagian lain pada gambar yang kita pilih dengan bentuk yang sama persis. Caranya, aktifkan terlebih dahulu patch tool, lalu seleksi objek yang akan diganti, kemudian seret area yang terseleksi ke area dimana area yang akan menggantikannya.
- Content Aware Move Tool : merupakan fasilitas baru di Photoshop CS6 yang berfungsi untuk memindahkan objek ke bagian lain dan secara otomatis menyesuaikan daerah tersebut dengan objek disekitarnya.
- Red Eye Tool : untuk menghapus warna merah pada mata akibat refleksi cahaya.
8. Brush Tool
- Brush Tool : Untuk membuat objek polesan kuas. Photohsop menyediakan bentuk kuas yang bervariasi, atau kita bisa download di internet untuk berbagai bentuk brush lainnya.
- Pencil Tool : Untuk membuat objek coretan pensil.
- Color Replacement Tool : Untuk mengganti warna pada sebuah gambar.
- Mixer Brush Tool : Untuk memberikan polesan dengan mencampurkan warna kuas dan warna gambar.
9. Clone Stamp Tool
- Clone Stamp Tool : Untuk menggandakan atau kloning area gambar.
- Pattern Stamp Tool : Untuk menggandakan pola atau corak dari suatu gambar.
10. Histrory Brush Tool
- History Brush Tool : Untuk membuat polesan kuas yang digabungkan dengan perintah terakhir yang anda terapkan.
- Art Histroy Brush Tool : Untuk membuat polesan kuas, namun yang ini lebih bervariasi yang dapat kalian tentukan sesuai keinginan sendiri.
11. Eraser Tool
- Eraser Tool : Untuk menghapus area gambar.
- Background Eraser Tool : Untuk menghapus background dari suatu gambar.
- Magic Eraser Tool : Untuk menghapus area pada gambar yang memiliki gambar padat.
12. Gradient Tool
- Gradient Tool : Untuk membuat warna pada bidang gambar atau layer.
- Paint Bucket Tool : Untuk memberi warna pada suatu gambar atau layer.
- 3D Material Drop Tool : Untuk memberi 3D warna pada gambar atau layer.
13. Blur Tool
- Blur Tool : Untuk mengaburkan warna.
- Sharpen Tool : Untuk menajamkan warna
- Smudge Tool : Untuk memberi efek seperti gosokan jari tangan pada cat basah.
14. Dodge, Burn and Sponge Tool
- Dodge Tool : Untuk mencerahkan gambar.
- Burn Tool : Untuk menghitamkan atau menggelapkan gambar.
- Sponge Tool : Untuk mengubah satu rasi warna gambar.
15. Pen Tool
- Pen Tool : Untuk membuat objek path dengan bentuk yang terstruktur.
- Freeform Pen Tool : Untuk membuat objek path engan bentuk yang bebas
- Add Anchor Point Tool : Untuk menambahkan titik achor pada suatu objek path.
- Deleted Anchor Point Tool : Untuk mengubah titik achor pada suatu objek path.
16. Horizontal Type Tool
- Horizontal Type Tool : Untuk membuat objek teks dengan arah horizontal.
- Vertical Type Tool : Untuk membuat objek teks dengan arah vertikal.
- Horizontal Type Mask Tool : Untuk membuat area seleksi berbentuk teks dengan arah horizontal.
- Vertical Type Mask Tool : Untuk membuat area seleksi berbentuk teks dengan arah vertikal.
17. Path Selection Tool
- Path Selection Tool : Untuk memilih objek path.
- Direct Selection Tool :Untuk memilih titik-titik atau point pada suatu objek path.
18. Shape Tool
- Rectangular Tool : Untuk membuat objek kotak.
- Tekan shift dan drag mouse untuk membuat objek persegi.
- Rounded Rectangle Tool : Untu membuat objek kotak dengan sudut tumpul.
- Elipse Tool : Untuk membuat objek elips.
- Tekan shift dan drag mouse untuk membuat Lingkaran.
- Polygon Tool : Untuk membuat objek segi banyak / bintang/
- Line Tool : Untuk membuat garis.
- Tekan shift dan tarik pointer untuk membentuk garis lurus horizontal dan bertikal.
19. Hand and Rotate View Tool
- Hand Tool : Untuk menggeser tampilan gambar dalam dokumen saja.
- Rotate View Tool : Untuk memutar tampilan gambar dalam dokumen kerja.
20. Zoom Tool
- Zoom Tool : Untuk meperbesar dan Memperkecil tampilan gambar dalam dokumen kerja
21. Set Foreground & Background
22. Quick Mask Mode
23. Screen Mode
FILE
Photobucketmenu file berkaitan dengan menyimpan, membuka, export, import, dan cetak suatu proyek. dalam setiap program biasanya menu file kebanyakan punya fungsi yang sama pula.
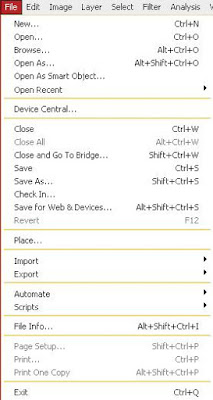
EDIT
cut, copy, paste, transform image, serta untuk mengatur
preferences Adobe Photoshop.
Contoh menggunakan menu edit
FILL
Edit > fill
Berfungsi untuk memberi warna di dalam area seleksi atau warna keseluruhan kalau tidak ada seleksi. Warna bisa diatur didalam windows option nya.
STROKE
Edit > stroke
Berfungsi untuk mewarnai garis di area seleksi. Ketebalan dan warna bisa diatur di dalam window option nya.
TRANSFORM
Edit > Transform
Tool ini untuk mentransformasi gambar di dalam layer tertentu.
Scale : untuk merubah besar kecilnya suatu gambar
Rotate : untuk memutar gambarSkew, distorsi, perspektif,
warp : untuk merubah bentuk gambar sesuai keinginan kita.
Rotate 180 : untuk memutar gambar sebesar 180 derajat.
Rotate 90 CW : untuk memutar gambar sebesar 90 derajat searah jarum jam
Rotate 90 CCW : untuk memutar gambar sebesar 90 derajat berlawanan arah jarum jam.
Flip horizontal : untuk memirror gambar kearah Horizontal
Flip Vertikal : untuk memirror gambar kearah Vertikal.
IMAGE
Menu image, isinya untuk mengedit atau
untuk mengatur warna, hue/saturation,
brightness/contrast, ukuran.
Contoh menggunakan Image
MODE
Image > Mode
Untuk merubah system pewarnaan, diantaranya :
- RGB : Red, Green, Blue --> warna pada monitor
- CMYK : Cyan Magenta Yellow Black --> warna utk kepentingan percetakan
- Grayscale : untuk warna Hitam Putih.
ADJUSTMENT
Image > adjustment
Untuk menentukan terang gelapnya gambar ( Brightness/Contrast. Dan bisa pula untuk menentukan warna (Hue/Saturation)
IMAGE SIZE
Image > image size
Untuk merubah besar kecilnya suatu gambar. Bedanya dengan di tool transform adalah seluruh image berubah nilai besar kecilnya.
CANVAS SIZE
Image > canvas size
Untuk merubah besar kecilnya background. Dan ini akan membuat gambar di layer menjadi terpotong.
ROTATE CANVAS
Image > Rotate Canvas
Untuk memutar background beserta gambar yang ada didalam area gambar.
Menu layer berkaitan dengan manajemen layer pada image,
seperti menambah layer, menghapus, menambah efek pada
layer, serta masking.
Menu select pada intinya berkaitan dengan selection image.
Contoh menggunakan Select
INVERSE
Select > inverse
Untuk menyeleksi yang bukan area seleksi sebelumnya. Tool ini berfungsi hanya jika ada image atau layer yang terseleksi.
FEATHER
Select > feather
Untuk memperhalus atau membuat blur suatu gambar yang sudah terseleksi.
Ini biasanya digunakan pada saat pemisahan suatu objek gambar dengan background nya.
FILTER
Menu filter punya fungsi pada Photoshop yang dapat digunakan untuk memberi Efek tertentu pada image. sehingga terdapat variasi.
Menu view biasa digunakan untuk pengaturan view seperti
zooming image, menampilkan skala, scren mode, extras
option, dll.
Contoh menggunakan View
RULER
View > ruler
Untuk menampilkan ukuran di area gambar.
Ukuran bisa disetting dengan cara klik kanan di ruler area gambar
maka akan muncul satuan ukuran yang akan digunakan. Seperti pixel, cm , inches, dll.
Kalau kita drag ruler ke dalam area gambar maka akan muncul suatu garis bantu berwarna biru terang. Dan garis bantu ini tidak akan tercetak kalau kita print.
SNAP
View > snap
Untuk menempatkan gambar dengan pas sesuai dengan keinginan kita.
Kalau kita drag suatu objek gambar dan kita sudah mengaktifkan tool snap ini maka kita tidak perlu susah-susah untuk menempatkan gambar.
WINDOW
Menu window pada umumnya digunakan untuk mengatur / menampilkan window.
HELP
Menu help, seperti artinya yaitu membantu. maka menu ini untuk menampilkan help dan tutorial Adobe Photoshop.
































Tidak ada komentar:
Posting Komentar